
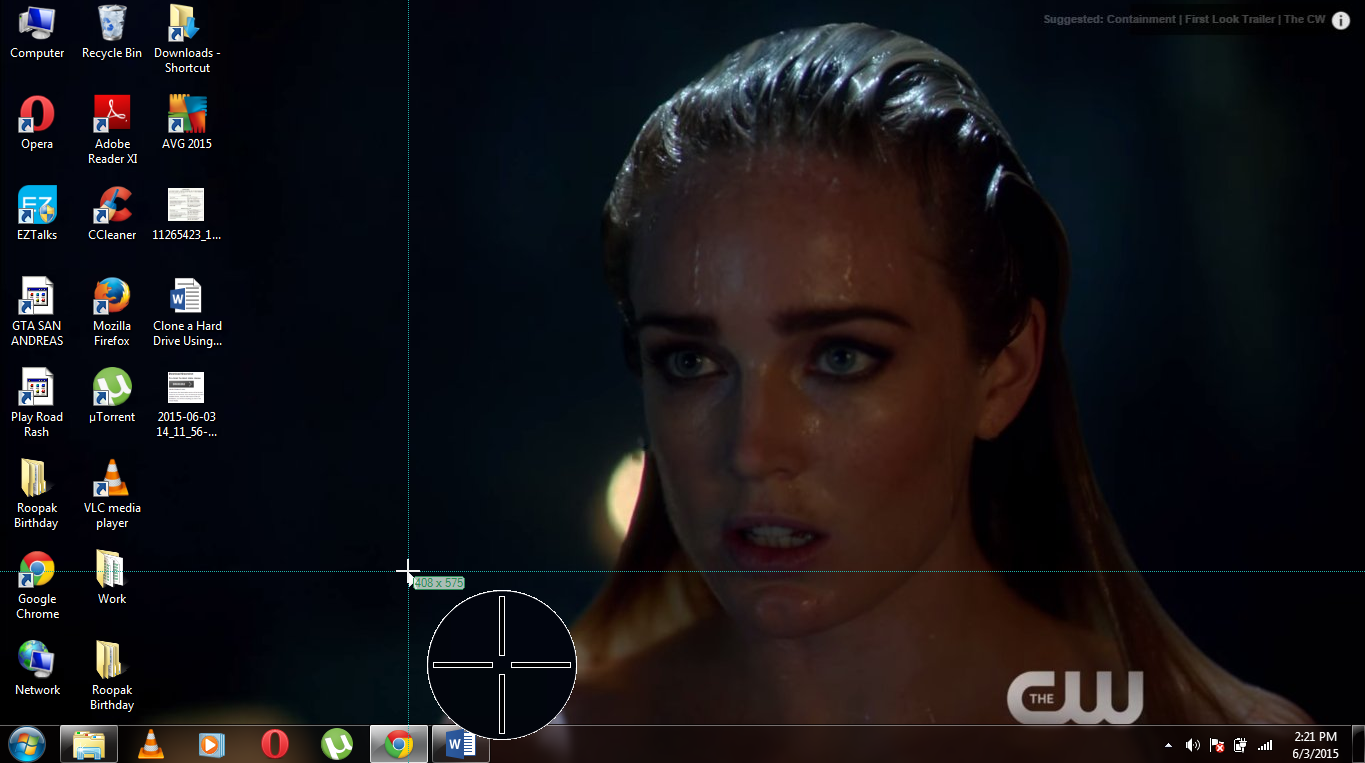
- Greenshot hotkeys install#
- Greenshot hotkeys full#
- Greenshot hotkeys software#
- Greenshot hotkeys download#
Three hotkeys keep it simple and you can access an options menu with a right click of the mouse.
Greenshot hotkeys software#
This program takes only a small amount of memory, a real plus over similar software that are memory hogs. Since it's an empty folder, for now I'm going to keep syncing it just to keep OneDrive happy. Greenshot is a screenshot tool, supports several image formats as well as saving part or all of a screen into a file within one seconds time. I now seem to have my Print Screen hotkey back and I was able to assign it to SnagIt. I changed my OneDrive settings so the /Pictures/Screenshots folder would sync:Īs soon as I did that, the "Automatically save." setting started paying attention to me again, and I was able to check it and uncheck it as described in the TechSmith help file. This always failed silently, until today! After a reboot I was trying to check the box again, and I caught a glimpse of an error prompt saying something about I can't automatically save screenshots because I'm not syncing my /Pictures/Screenshots folder (it flashed and disappeared and then went back to completely ignoring me). If I checked or unchecked it, and restarted OneDrive, no matter what selection I made, it would still be unchecked when I looked again, and the Print Screen hotkey would still be in use. The symptom for me was: whenever I opened the OneDrive settings page, "Automatically save." was already unchecked, but the Print Screen hotkey was still in use by OneDrive. Check out the Greenshot website for further details.If your OneDrive is set to only sync selected folders, and if you don't select /Pictures/Screenshots as one of the folders to sync, then it seems that OneDrive settings completely ignores your selection for "Automatically save screenshots I capture to OneDrive" - and it keeps your Print Screen hotkey. In addition, the software also gives you a greater number of options for annotating shots than the Snipping Tool. So now you can capture smaller regions of the desktop and remove the taskbar from shots without the Snipping Tool. That includes numerous options to edit the shot with such as highlighter, arrows and text boxes. Select Open in image editor to open the window below. Press the Return key to capture the window, and save it by selecting Save as.Īlternatively, you can select to open the shot with Greenshot editing tools. A green box showing the area of the window then opens.
Greenshot hotkeys full#
To capture a full window, without taskbar included, press Alt + Prnt.
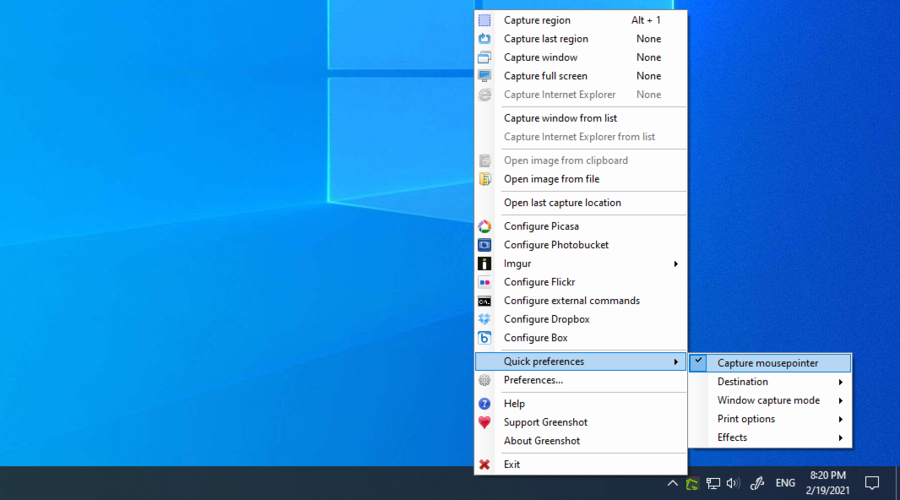
Press Shift + Prnt to capture the last active region. That will merely capture the last, or most recent, active area of a window. You can also press a capture last region hotkey.
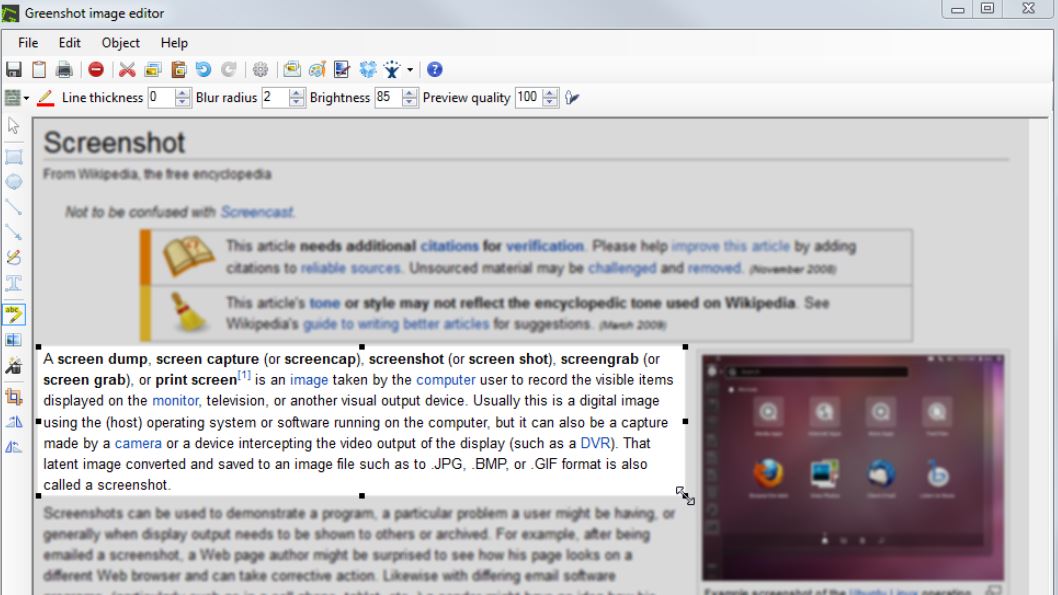

That will open the menu in the shot below from which you can select a software package to open the shot in or save the image. Now you can capture full-screen shots by pressing Ctrl + Prnt. That has replaced the full-screen capture of the original Prnt hotkey. Professionals can import images from the clipboard and use the image editor to add shapes, annotations and text to captured screens. Everything within the green rectangle will be included in the final shot. Greenshot helps managers set up time lags and customize hotkeys to create screenshots. Press, and hold, the left mouse key and drag the green rectangle over a region of the desktop. Now when you press the Prnt key it will open a grid for capturing smaller regions of the desktop. You’ll find a Greenshot icon in the system tray, circled red in the shot below, when the software is running.
Greenshot hotkeys install#
Then open the setup wizard to install and launch the software.
Greenshot hotkeys download#
You can save the Greenshot setup wizard by pressing the Download button on this page. Greenshot is a software package that gives you three extra hotkeys to capture screenshots with. To further enhance the Print Screen capture key, add Greenshot to Windows XP, Vista, 7 or 8. In addition, you can also capture shots with the Snipping Tool, which is more flexible. PrtScn SysRq is the key you can press to capture screenshots in Windows.


 0 kommentar(er)
0 kommentar(er)
